Business Card Printing Tips Free Business Cards Creator
 Business Card Printing Tips for Free Business Cards Creator when making your own free business cards you surely want them to line up on your paper and print out correctly without running off the edges.
Before printing you must remove the headers and footers and set the margins correctly so everything will fit on the business card paper. The directions and pictures below explain how to set your printing properties for correct printing.
Business Card Printing Tips for Free Business Cards Creator when making your own free business cards you surely want them to line up on your paper and print out correctly without running off the edges.
Before printing you must remove the headers and footers and set the margins correctly so everything will fit on the business card paper. The directions and pictures below explain how to set your printing properties for correct printing.
Business Card Printing Tips for Free Business Cards Creator
-
For IE8+ and Firefox:
Go to File, then Page Setup, select the Print Background Colors and Images box, clear Enable Shrink to Fit for IE. Under the section labeled Headers and Footers set the top and bottom margins to .5, then the left and right margins to .25. Set all the Headers and Footers to -Empty- or Blank. -
For Internet Explorer 7 and below:
Go to File, then Page Setup find the section labeled Headers and Footers. So you can return it to its original state copy down on a piece of paper the characters listed under the Header and Footer fields. Then, delete all the characters in the Header and Footer fields. See the first image below as an example of what you may find entered there.
Next you want to set the top and bottom margins to 0.5 and the left and right margins to 0.25. Perforated business card paper usually has 0.5" margins on all sides, the 0.25 side margins give you a little leeway.
View the second image below as an example of how it should look when you are finished. -
Chrome
Click the Settings button at the far right on the toolbar. Click Print, then select "More Settings." Clear the "Headers and Footer" box, set the Margins to Custom. Drag the top and bottom margins to 0.5 inch and the left and right margins to 0.25. -
All Browsers:
Assuming you sized the cards correctly if the margins are set incorrectly when you print the cards you will end up with the cards being down too low on the page and/or the cards cut off on the right side.
If after removing the header and footer and setting the margins the cards print too far up on the paper you can use the Top Margin setting on the Preview page to push it down. A larger number will move them down more than a smaller number.
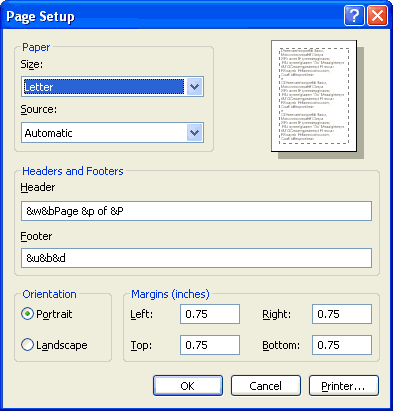
An example of what you may find in your IE page setup properties tab.
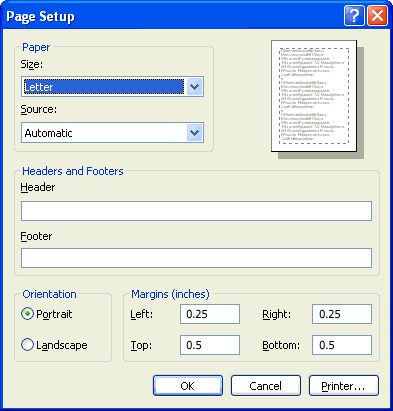
How IE should look when you are finished.
To Print the Front Side and Back Side:
- Press the Print Front button to print the front of the cards as you would print normally.
- To print the back side you will need to turn the page over and click the Print Back button. Since everyone's computer/printer setup is different so it may be necessary to experiment to determine the correct orientation of the paper into the printer to properly line up the front side with the back.